Zoom became quite popular, especially after the pandemic arrived. Now, it has grown to be the default video-calling software for everyone. While Zoom has grown its list of features over the past few years, there are some issues that have been troubling users ever since it made the scene.
There are several user reports regarding headphones not working on Zoom on various forums. In this guide, we are going to give you a list of solutions that will help you resolve the issue and get back to video calling. Let us get right into it.
Why are my headphones not working on Zoom?
Here are a few reasons why your headphones are not working on Zoom:
- Your headphones might be muted – A silly mistake could seem like big trouble, but in reality, it isn’t. You might have, by accident, press the mute button, which is why you aren’t hearing any sound from your headphones.
- Your headphones might be connected to another device – There are chances that your Bluetooth headphones have paired up with another device instead of your PC on which you are using Zoom.
- There is some issues with Zoom audio settings – You might have turned on or tweaked some audio setting inside the Zoom app which is causing the issue.
- The problem might be with your USB port – Wired headphones can also cause issues if the wire connecting it or the port it is connected to is damaged.
- A conflicting program might be open – You need to ensure that there is only a single software open on your PC which has access to your headphones.
What can I do if my headphones are not working on Zoom?
Before jumping to the advanced solutions, let us first go through the simple ones that might resolve the problem and save you the hassle:
- Whenever you come across a software issue, always try restarting your device, as the problem might be because of a temporary glitch.
- Make sure you have selected your headphones as the default output device on your PC.
- Ensure the mute button isn’t toggled ON.
- Check your wired headphones connection and also the port that you have connected it to. Change the port if required.
- Try connecting your headphones to another PC and see if it works fine on it. If not, then there are some issues with your headphones themselves.
Let us now check out the more advanced solutions.
1. Check audio settings in Zoom
- Launch Zoom.
- Click on the gear icon to open Settings.

- Select Audio from the left side.
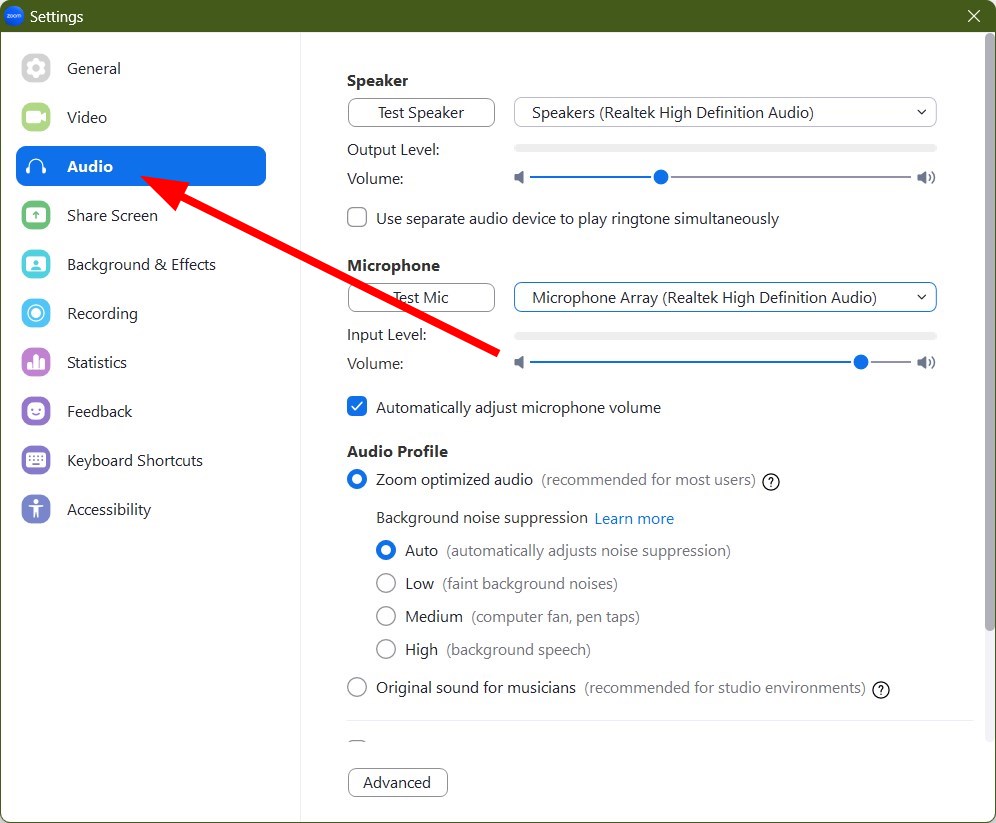
- Click on the drop-down menu for Speakers and select your headphones.
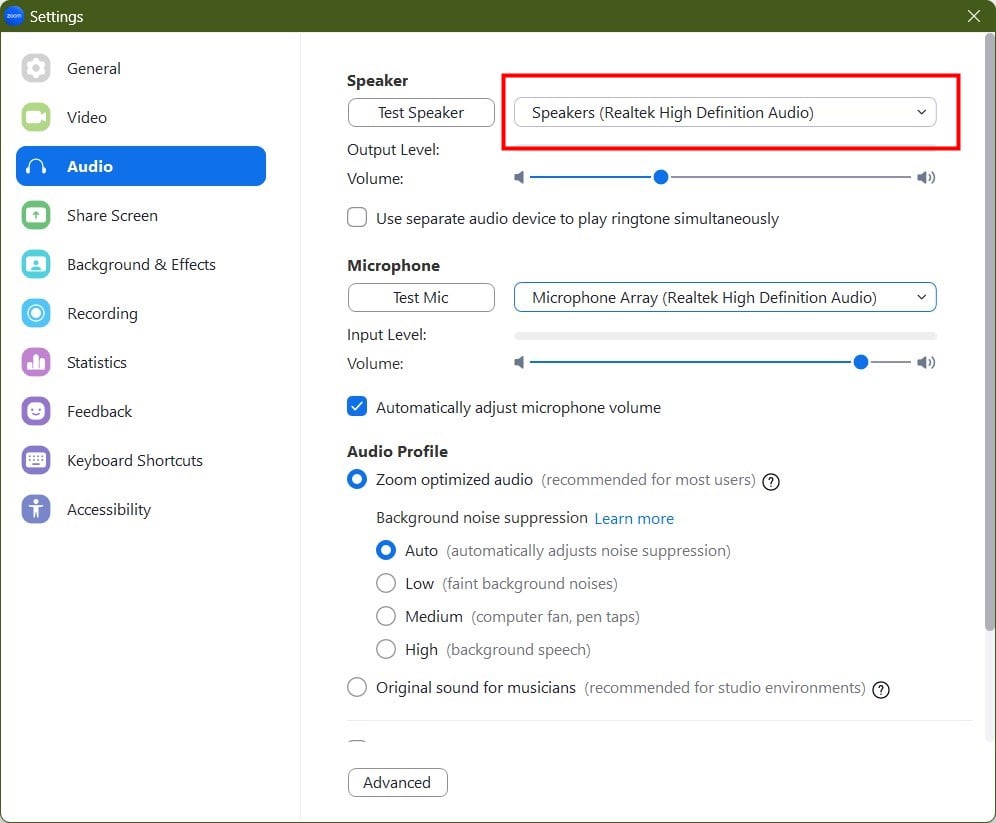
- Click on the drop-down menu for Microphone and select your headphones. Here you can test if the app is picking up audio from your headphones or not.
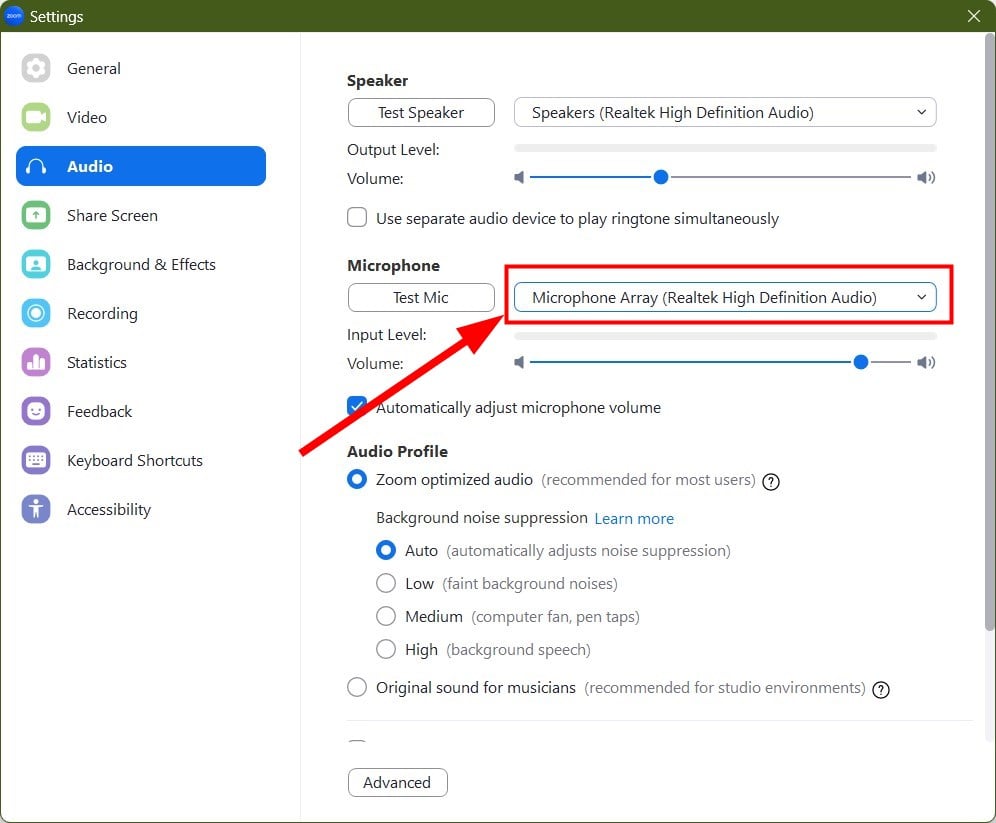
- Close Settings and check if this resolves the headphones are not working on Zoom problem.
There are chances that you haven’t selected your headphones inside the Zoom app because of which you aren’t getting any sound out of your headphones.
Follow the steps above and make sure that the correct device is selected and that it has resolved the issue.
2. Ensure Zoom is muted by your PC
- Right-click on the Sound icon at the bottom-left taskbar menu.
- Select the Open volume mixer option.
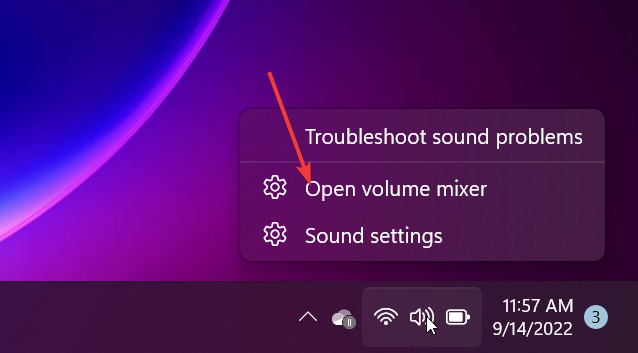
- Make sure the levels for Zoom are set to 100.
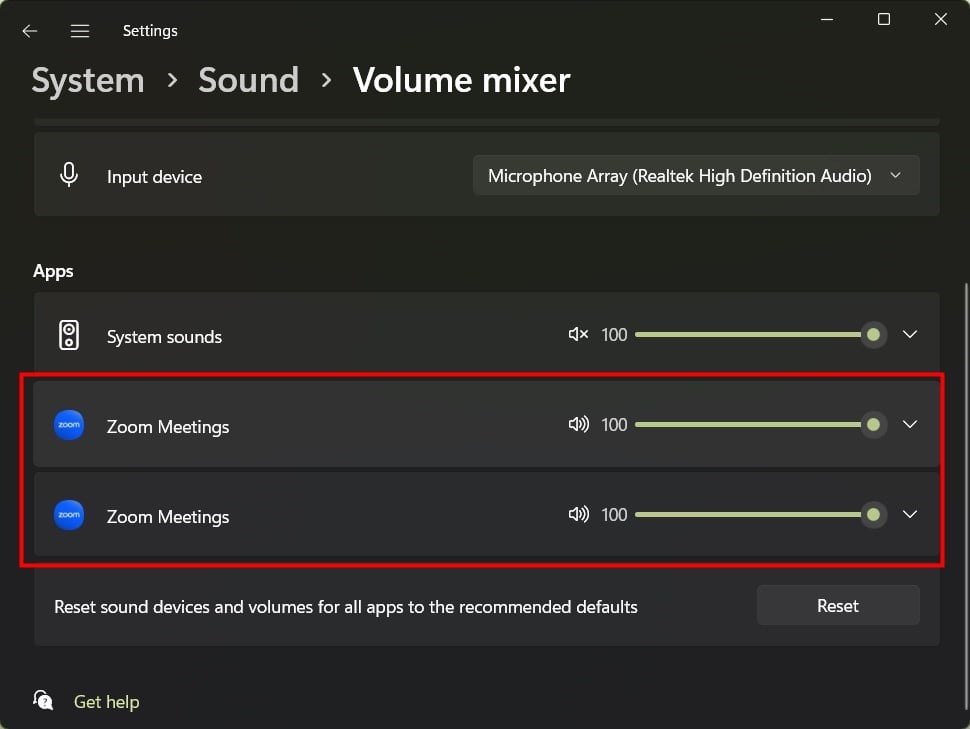
3. Make sure the correct device is selected
- Launch Zoom.
- Connect to your meeting.
- Click on the upward arrow next to the Microphone icon labeled Mute.

- Ensure that your headphones are selected under the Speakers section.

4. Turn off Hands-free Telephony
- Open the Start menu by pressing the Windows button.
- Search for Control Panel and open it.
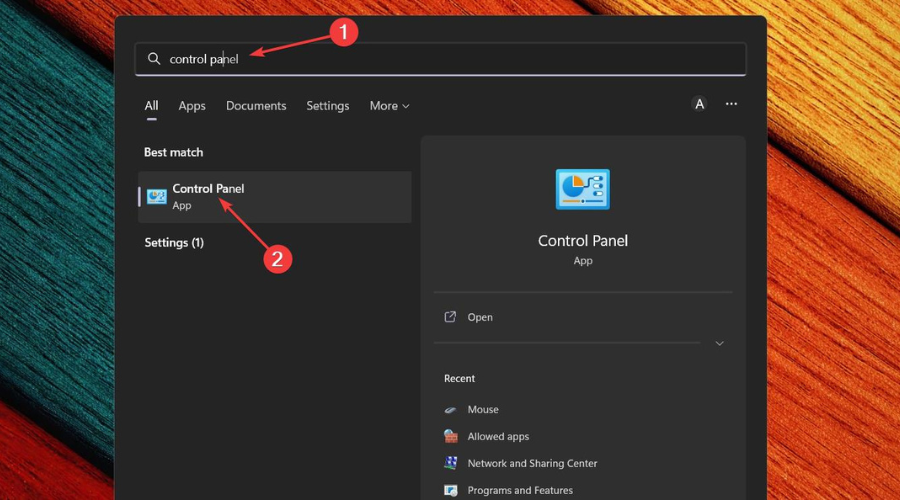
- Click on View by and select Large or Small icons.
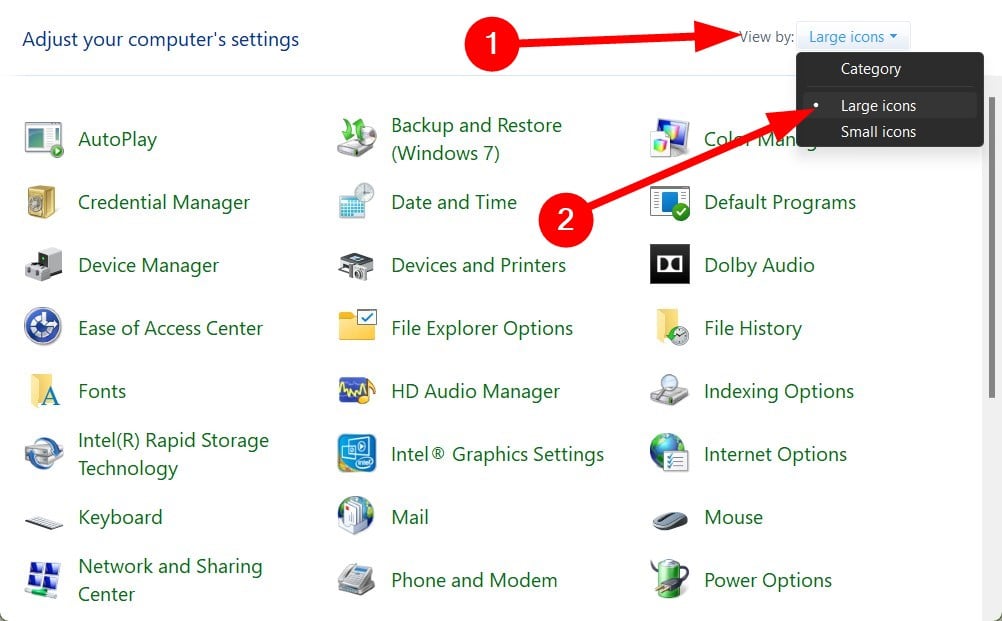
- Right-click on Devices and Printers and select Open in a new window.
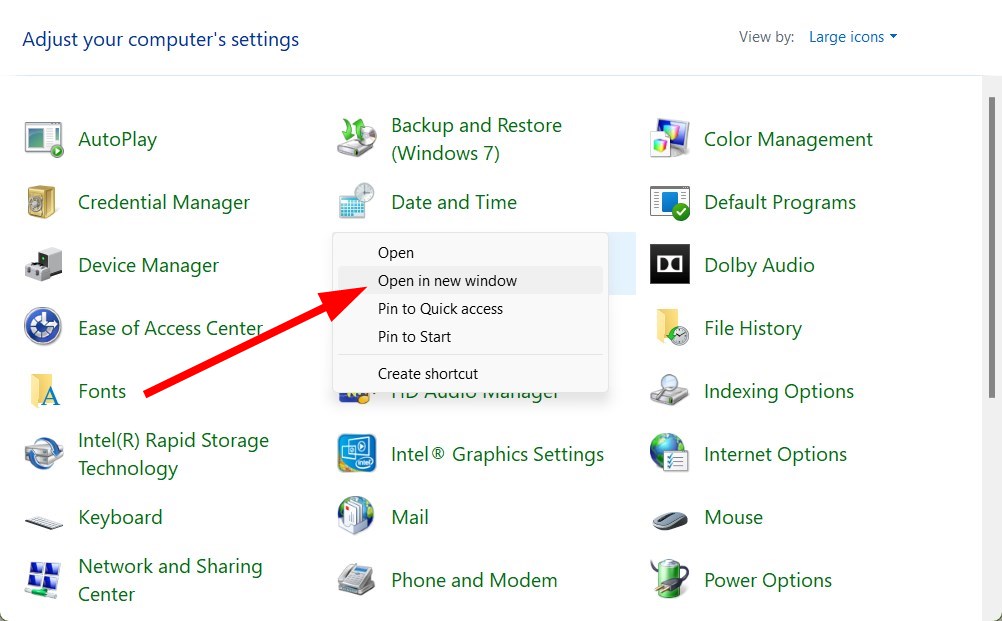
- Right-click on your Bluetooth headphone and select Properties.
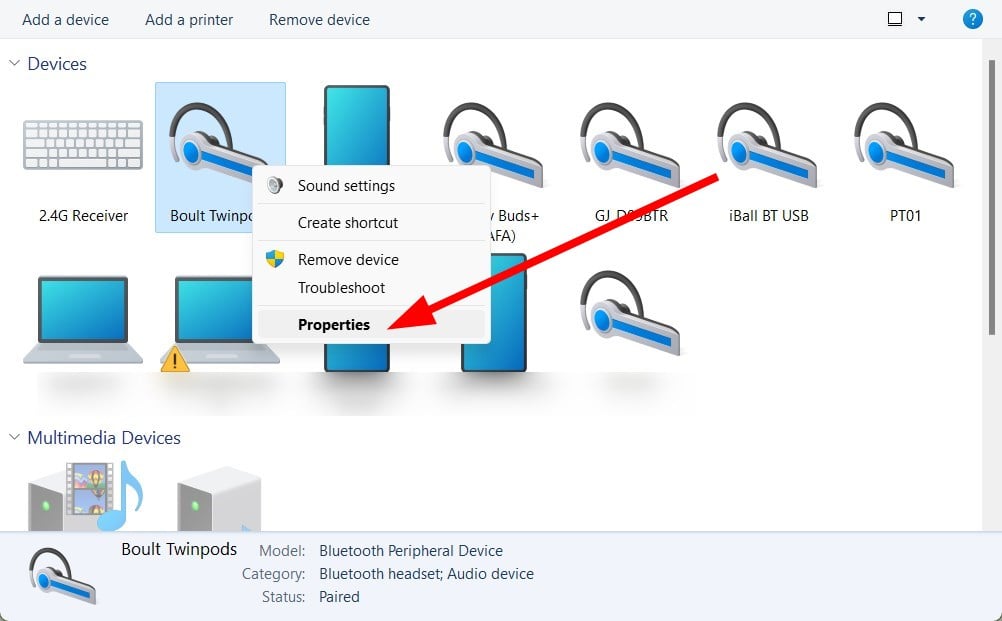
- Switch to the Services tab.
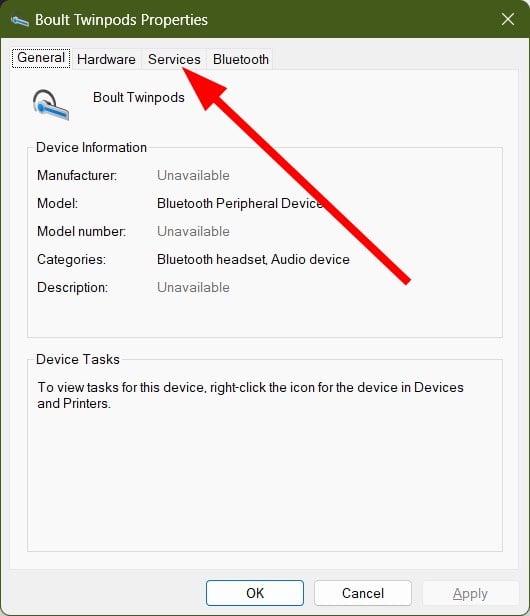
- Under the Bluetooth Services section, uncheck the Hands-free Telephony option.
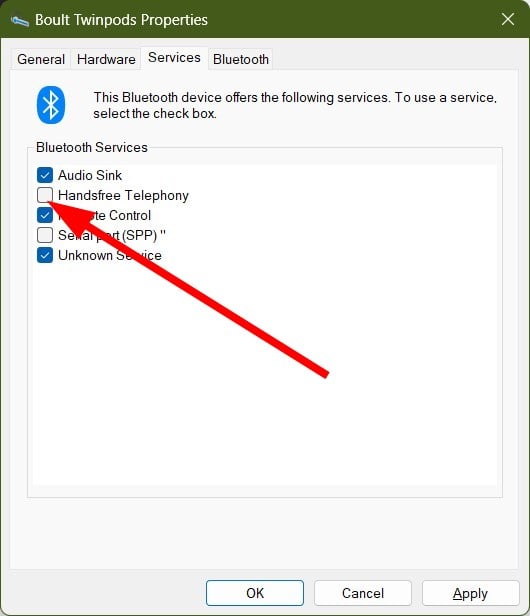
- Click Apply and OK.
This solution was suggested by one of Zoom’s users who contacted us. Notably, this solution has helped several users fix the headphones not working on Zoom issues.
5. Reinstall Zoom
- Open the Start menu by pressing the Windows button.
- Search for Control Panel and open it.
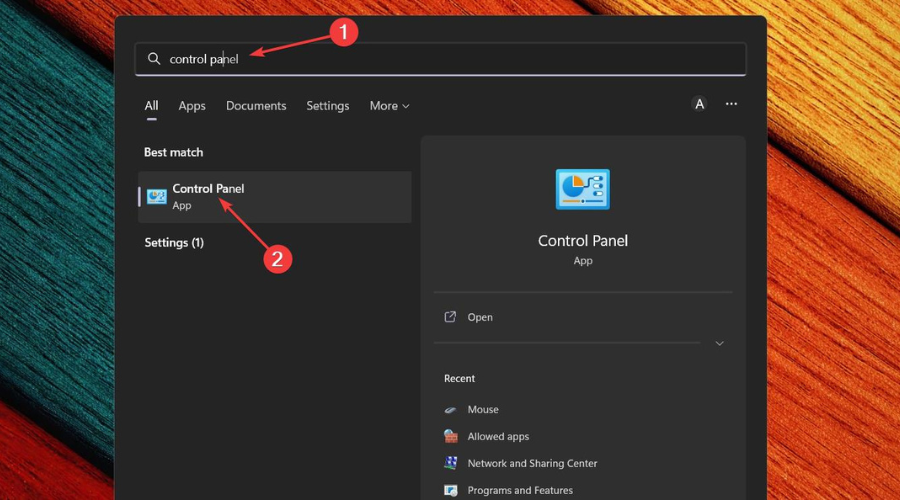
- Select Programs and Features.

- Click on Zoom and hit the Uninstall button at the top.
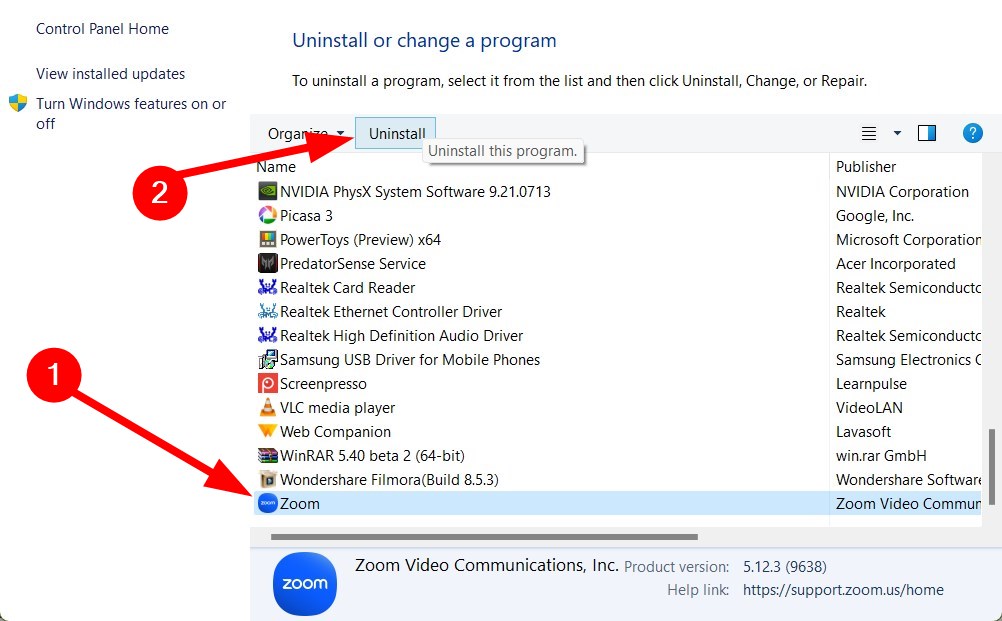
- Head to the official Zoom website and download the Zoom app.
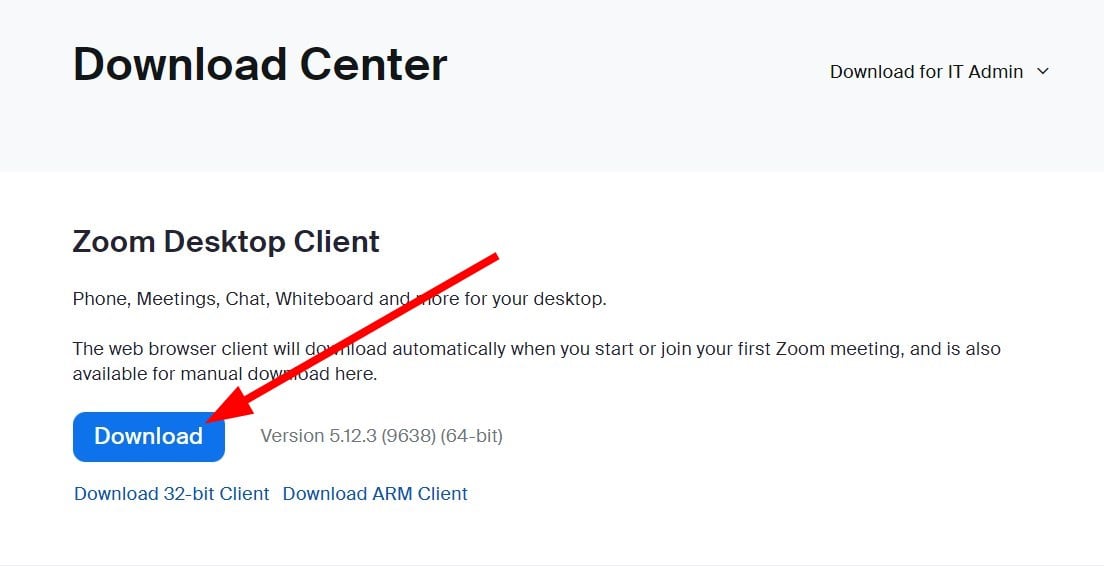
- Make sure nothing interrupts you while installing the program on your PC.
- Complete the start-up process, and check if this resolves the issue.






