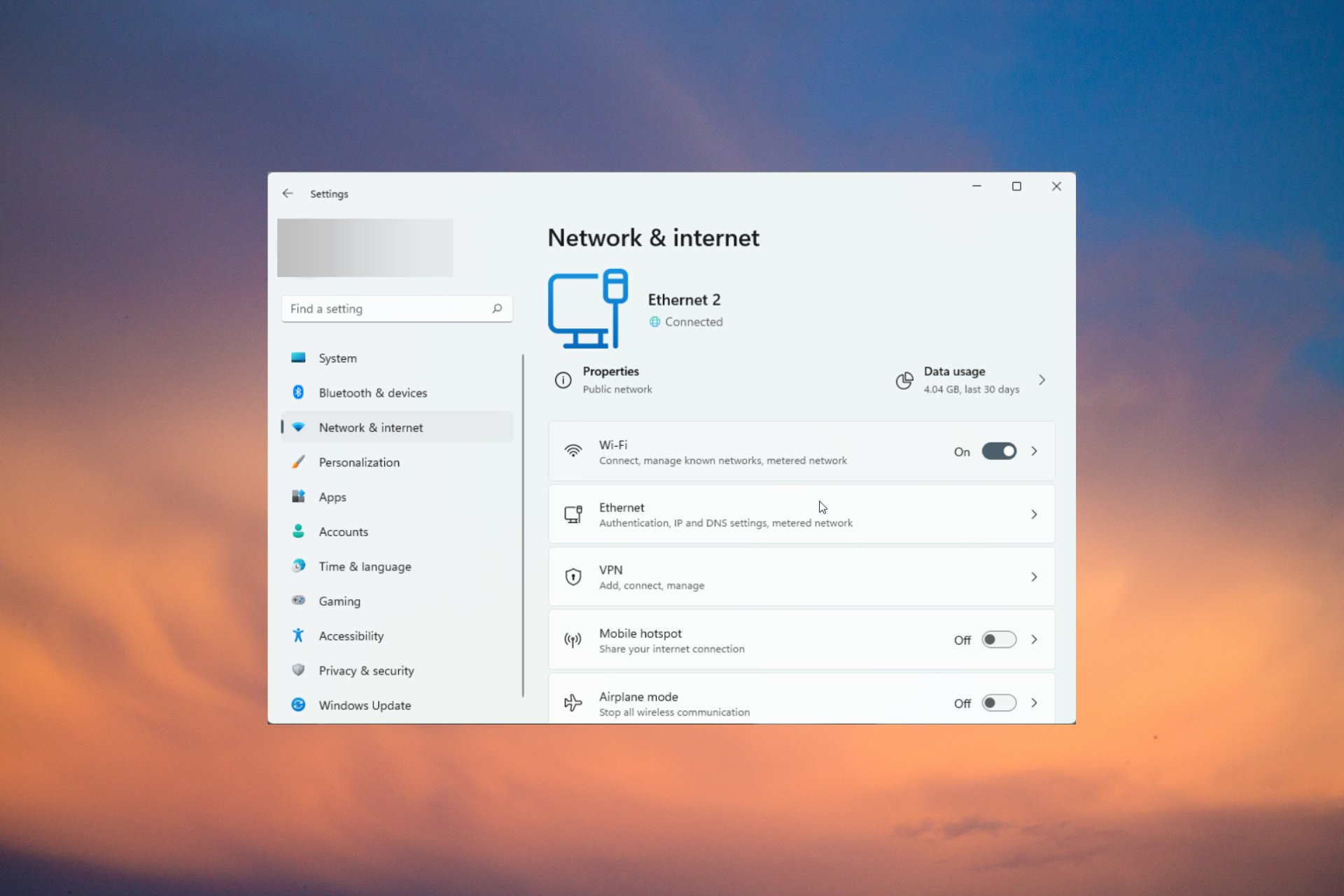
5GHz is a higher frequency network band some users prefer to set up mobile hotspots with. However, not all users can create 5GHz hotspots in Windows 11. However, some of our readers who tried to create 5GHz hotspots see an error that says, Network band isn’t available.
Why isn’t 5GHz hotspot available in Windows 11?
There are a number of reasons why your PC or laptop can’t see any 5GHz hotspots when accessing the Wi-Fi connection. Let’s go through some of them:
- The Wi-Fi adapter doesn’t support 5GHz bands – There’s a chance that you have an old Wi-Fi adapter that is simply not compatible with the 802.11ac standard.
- Your router doesn’t support 802.11ac – If your router doesn’t have the ability to open a 5GHz hotspot or is malfunctioning, your PC or any other device won’t see it.
- The adapter settings are incorrect – If the adapter is set to connect preferentially to the 2.4GHz band, it will ignore the 5GHz band.
- Wi-Fi adapter old drivers – When your Wi-Fi adapter driver is old or corrupt, it might not see the 5GHz hotspots at all.
Now that we know where the problems may come from, let’s see how you can make sure that your PC or laptop supports the 5GHz band.
How can I check if my PC supports the 5GHz band?
Your PC’s network card (and router) must support the 5GHz band for you to create a 5GHz hotspot. So, check that your PC supports 5GHz like this before applying the resolutions below.
- Press the Windows key +S, type cmd in the search text box, and click on Command Prompt.
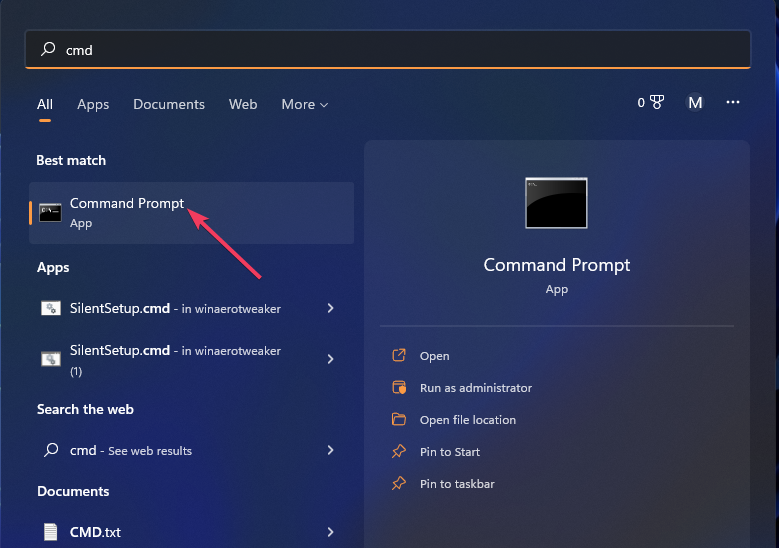
- Type the following command and press Enter:
netsh wlan show drivers - Scroll down to the Radio types supported details in the Command Prompt and look for 802.11ac or 802.11ax.
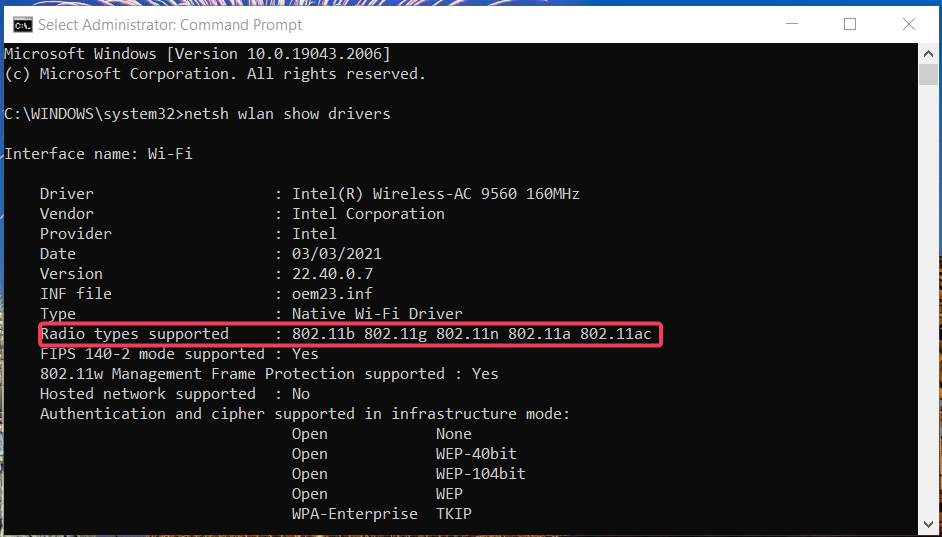
If the supported radio type info includes 802.11ac (or 802.11ax), then your PC supports both 5GHz and 2.4GHz. Your PC’s network adapter doesn’t support 5GHz if you can only see 802.11b and 802.11g for supported radio types.
You should now be clear on whether or your PC supports 5GHz. If it doesn’t, you’ll need to upgrade your PC’s network adapter to one that does.
How can I fix the 5GHz hotspot not available error in Windows 11?
Before going forward with the troubleshooting, let’s go through some preliminary measures you can take to fix these problems:
- Turn off your Wi-Fi, wait for a few seconds, then turn it back on.
- Restart your device and check the Wi-Fi again.
- Restart your router.
- Verify if your router has 5GHz capability by consulting the device’s manual.
- If the problem manifests on a laptop, make sure that it’s charged.
After you have checked all these prerequisites, let’s fix the problem by using the solutions below.
1. Run Windows 11’s network troubleshooter
- First, open up Settings from Windows 11’s Start menu.
- Then click Troubleshoot and Other trouble-shooters from the System tab in Settings.

- Click the Network Adapter troubleshooter’s Run option.
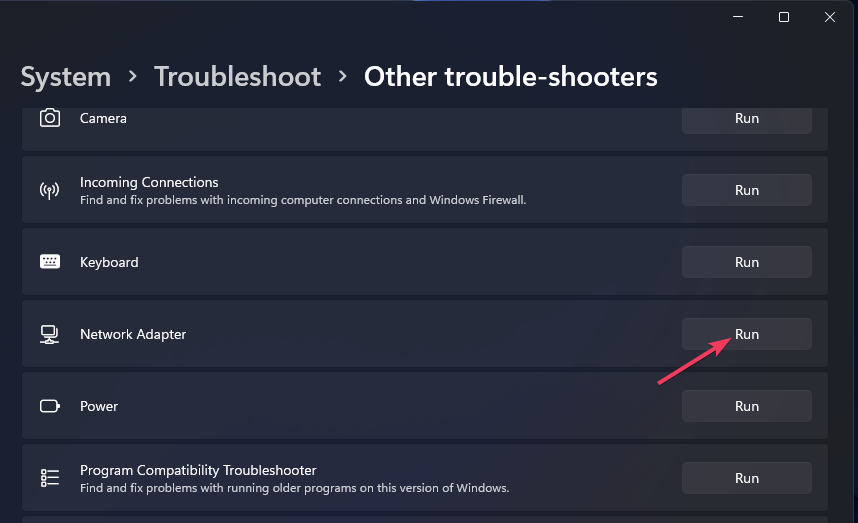
- Select the Wi-Fi network adapter in the troubleshooter. Or you can select the All network adapters option.
- Click Next to apply the troubleshooting.
We also have a full guide on what to do if your Windows 11 device can’t find the Wi-Fi network which may come in handy.
2. Reconfigure the network band settings
- Right-click Start and select to open Device Manager.
- Double-click the Network adapters section, right-click your Wi-Fi adapter to select Properties.
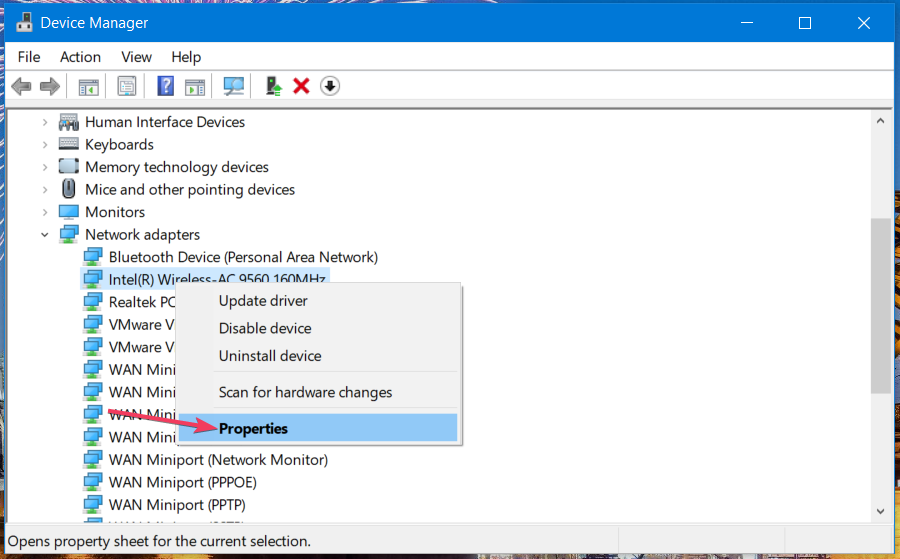
- Select the Advanced tab, and click Preferred Band in the Property list.
- Select the Prefer 5GHz band on the Value drop-down menu.

- Also, select Enabled for the 802.11n option in the Property list. If you can’t see that setting, make sure 802.11n/ac Wireless Mode is set to 802.11 or 802.11ac.
- Click OK to exit.
3. Disable the Bluetooth, VPN, and virtual machine network adapters
- Right-click the Start button and select Device Manager.
- Expand the Network adapters section, right-click the Bluetooth Device to select Disable device.
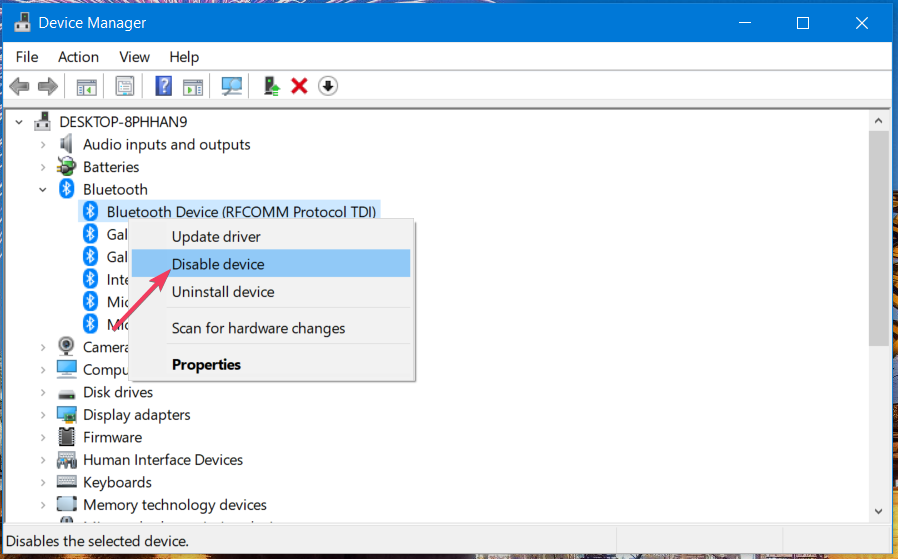
- Select Yes when prompted for confirmation to disable the device.

- Repeat the previous two steps for any VPN or virtual machine (virtualization emulators) adapters listed.
Some of our readers said that after disabling other wireless adapters, they have been able to see the 5GHz connections in Wi-Fi.
That means some of the drivers were conflicting which lead to this problem. After disabling the devices, try to re-enable them until you see which one was causing this, and update the drivers for that component.





