1. Use the Update Troubleshooter
- Hold the Windows key + I to open the Settings app, and navigate to System then Troubleshoot from the right side, as we have depicted below.
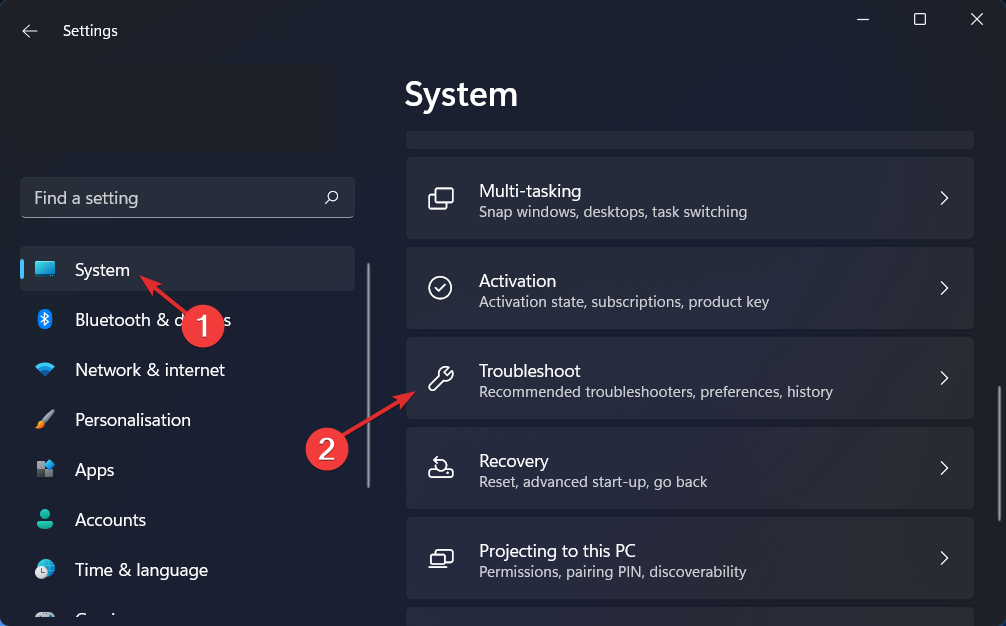
- Once you are inside the Troubleshoot menu, tap on the Other trouble-shooters option in order to find more of them.
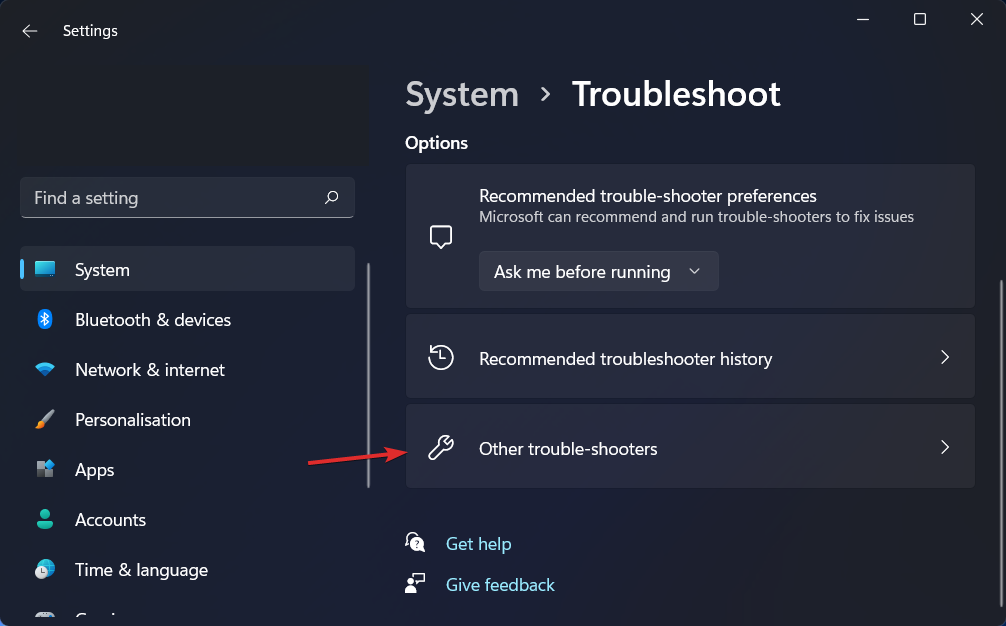
- Scroll down to the Windows Update troubleshooter and click Run next to it.
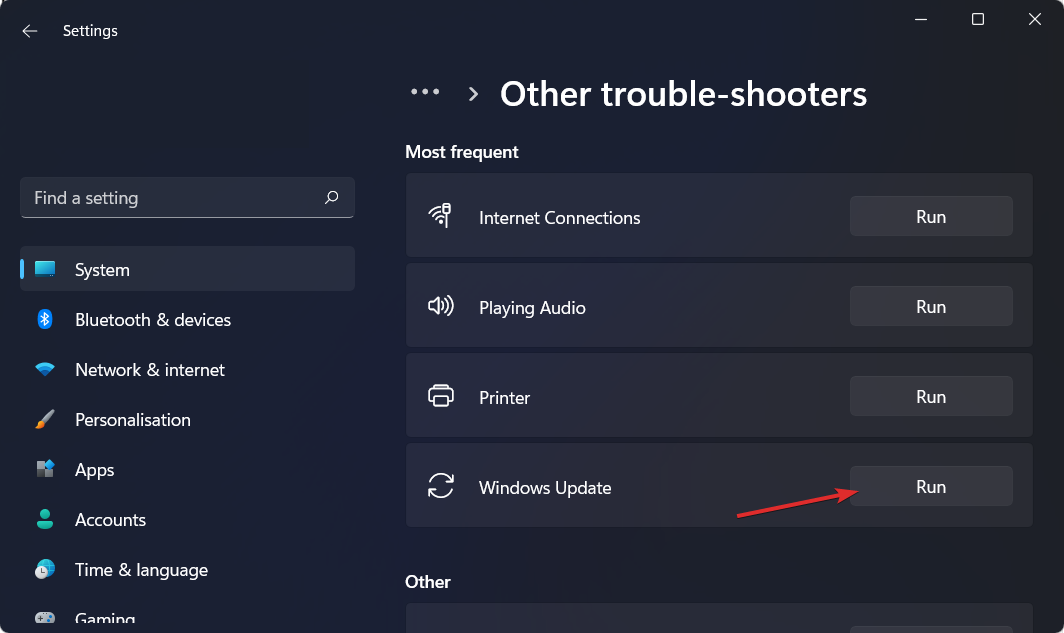
When the troubleshooter has finished looking for faults, it will show you the specific bug that happened and how to remedy it. Make sure to follow the presented instructions step by step.
2. Check your PC drivers
- Launch the Settings app, and go to the left panel to choose Windows Update. Now click on Advanced options from the right side.
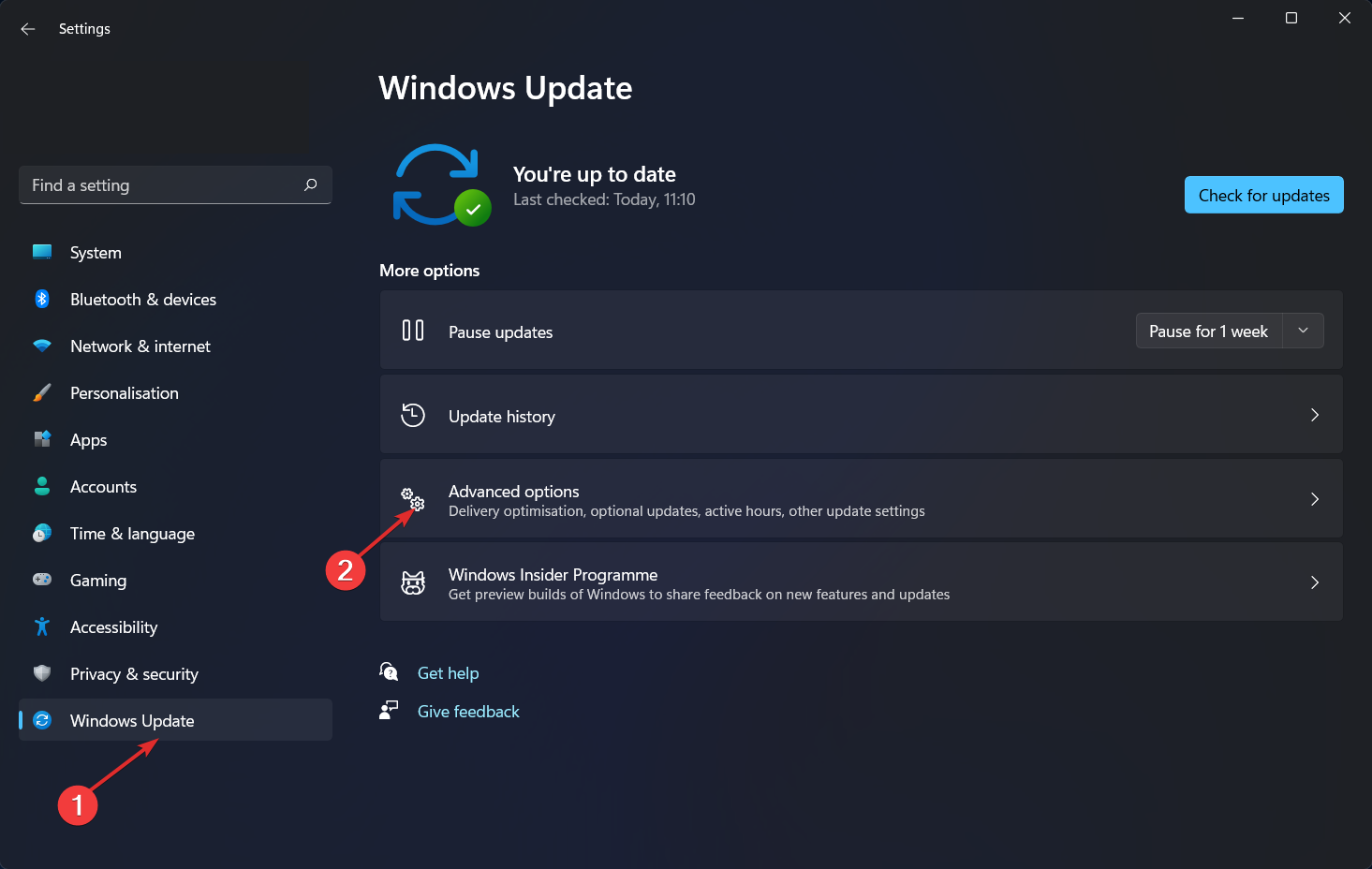
- Tap on Optional updates under the Additional options section.
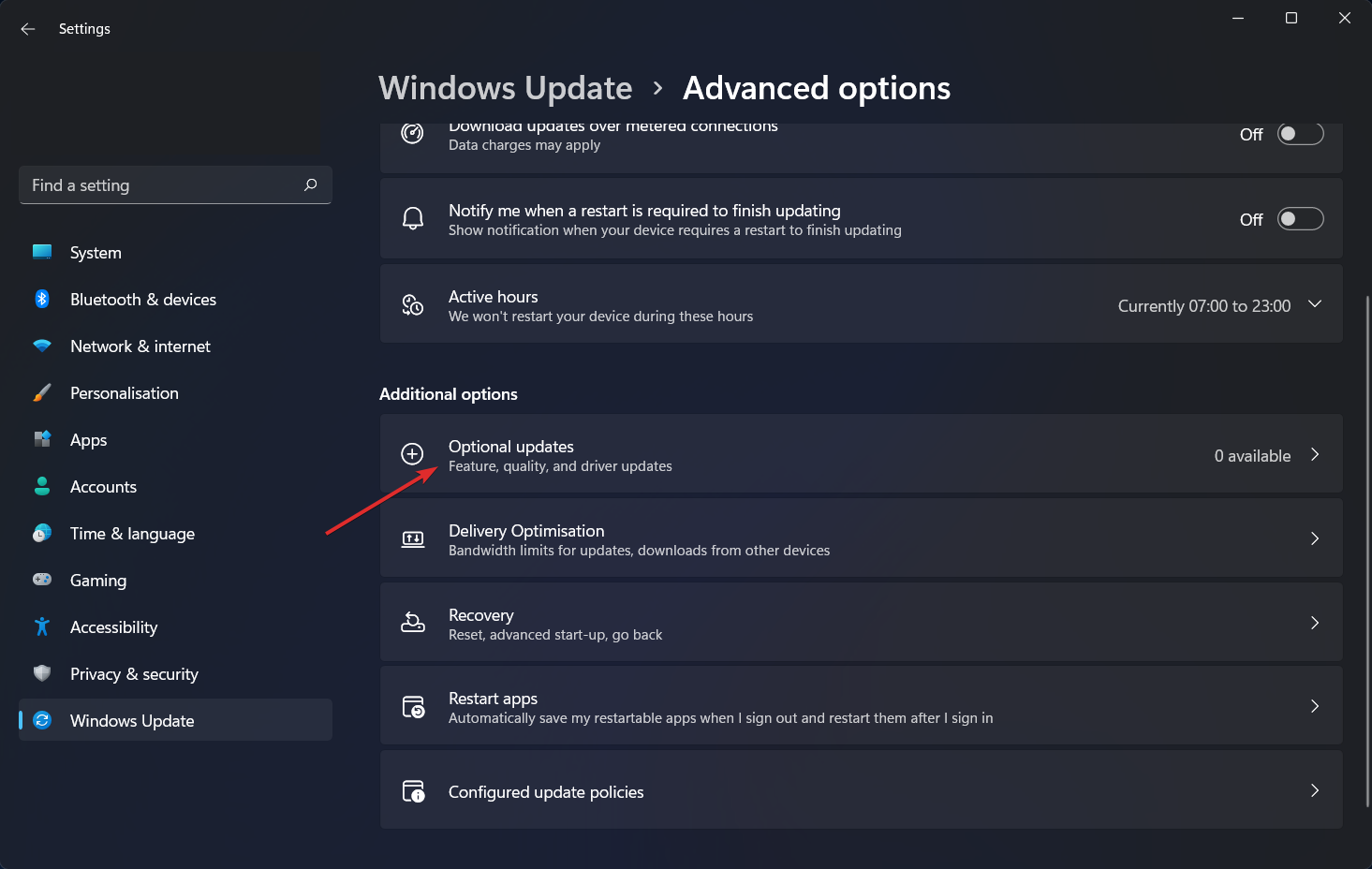
- Now choose Driver Updates from the drop-down menu, and select all the boxes next to the updates shown to you. Finally tap on the Download and install button. In my specific case, there are none left.

Although Windows is generally in charge of driver updates, if you are having trouble, you can manually search for updates and install them. However, we strongly advise you to use a specialist program such as DriverFix to do automatic driver scans and save up some time and potential errors.
3. Start in Clean Boot
- Hold the Windows key + R and type or paste in msconfig then click on OK.
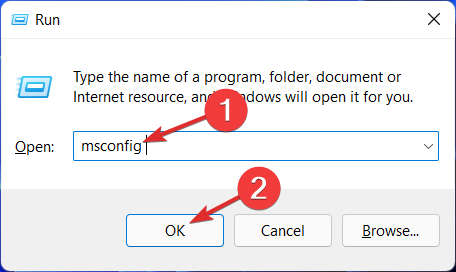
- Next, head to the Boot tab in order to check the Safe boot option.
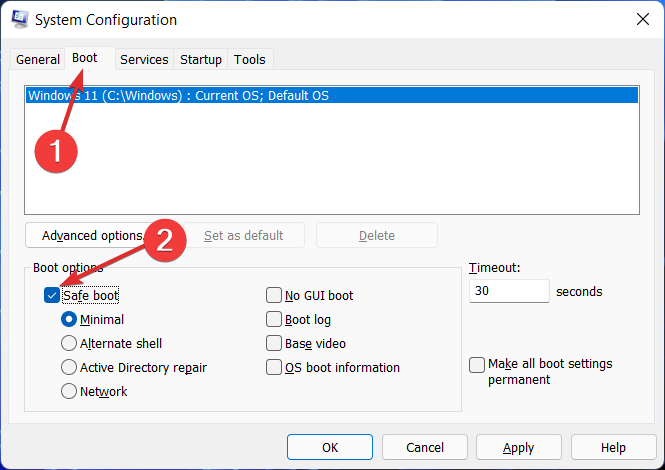
- Navigate to the tab that says General and make sure that Selective startup radio button is checked and uncheck Load startup items.
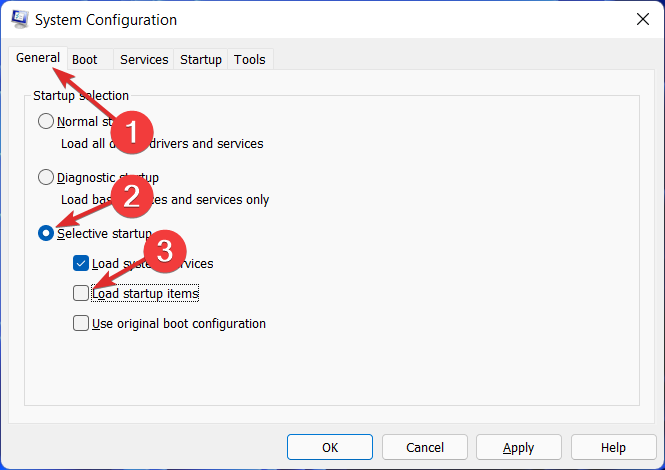
- Click on the Service tab and check the box Hide all Microsoft services then tap on Disable all.
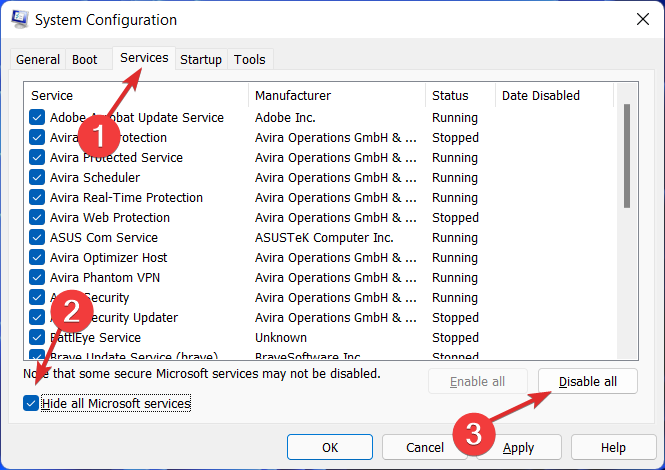
- Under the Startup tab, click Open Task Manager and disable all the startup items.
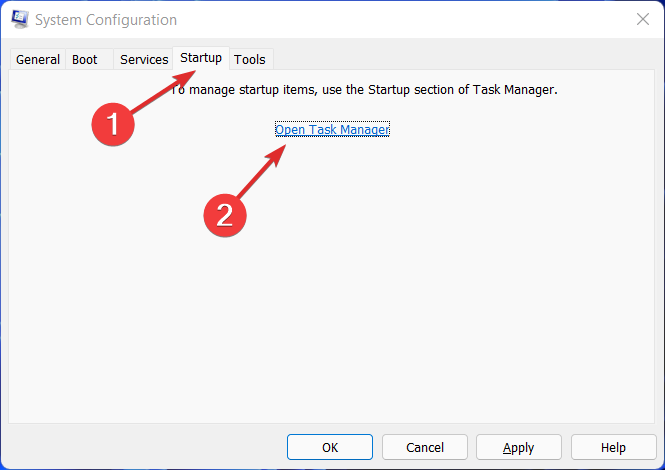
To find out more about how to troubleshoot today’s error, take a look at our position on how to fix update error 0x80004005.
Alternatively, we have also prepared a guide on how to fix unspecified error 0x80004005 in case the error pops up in other scenarios as well besides the update and activation cases.
Was this guide useful for you? Let us know in the comments section below and share it with your friends if they encounter the same problem as you did. Thanks for reading!





